Noted is a smart note-taking app that allows users to take notes while recording audio. It’s a great app for whenever you want to quickly jot down notes during a lecture, meeting, or a conference so you can focus more on the present moment. You can go back and listen to the audio to organize your notes, listen to any missed important information, or to understand a concept better. It makes the note-taking process more easier and efficient with features such as automated timestamps for every note you take, add hashtags for key moments, different formatting styles, highlighting, sharing and exporting notes, and more.
Initial Screen
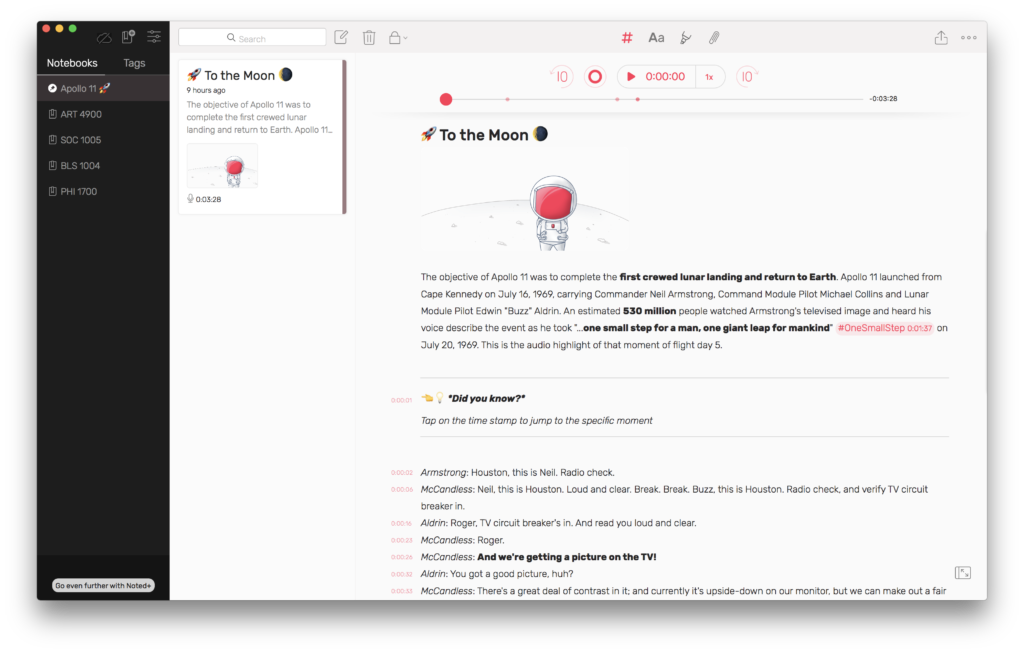
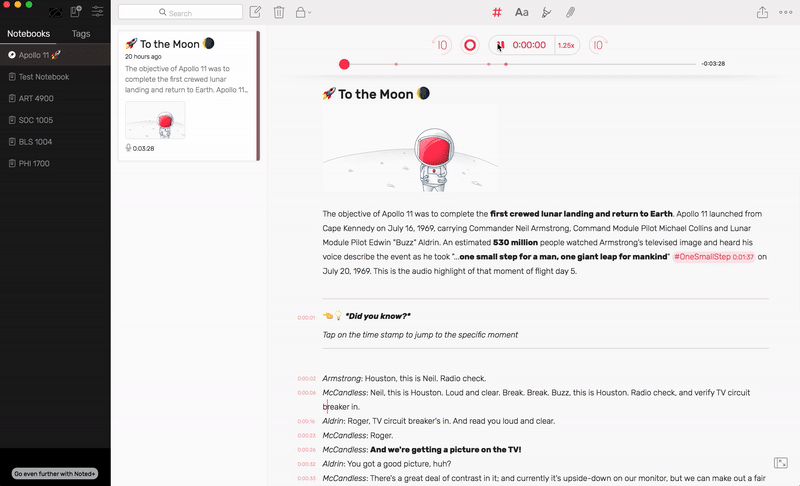
The application first shows a sample note with a recorded sample audio that shows users how to use and integrate the app’s features to take notes in an efficient way (figure 1). The note tells users to click on the timestamps to jump to the specific moment of the audio recording (figure 2). This creates good mapping and signifies users to learn how to use timestamps correctly.
Making a New Note
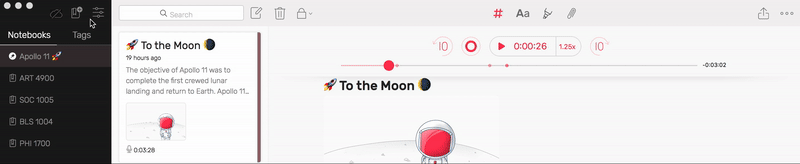
On the sidebar (figure 3), there are icons which are key signifiers that provide clues for users on how to successfully perform a task. The book with a plus sign creates a new notebook, the note with a pen creates a new note. The blank note then indicates a red blinking vertical line which affords users to start typing and take notes.
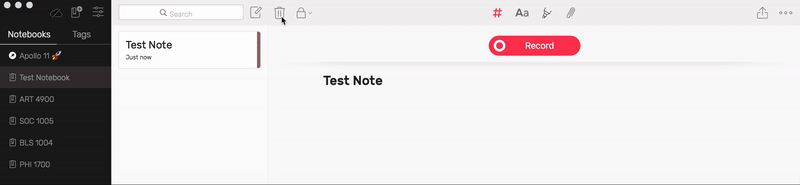
Also, the app gives visual feedback by showing a message that tells a user if they are sure they want to delete the note (figure 4). This can help users if they accidentally click on delete to avoid permanently losing their note.
Recording
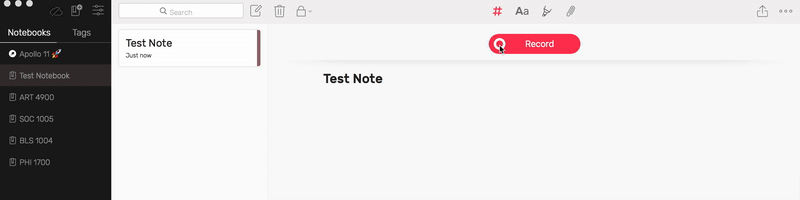
Below the header, there is a red button labeled “record” (figure 5), which signifies the user to press on the button when you want to record audio. It shows good mapping by labeling “record” instead of just a circle icon Once you press on “record,” the button changes into a timer which gives a visual feedback to show that it is now recording.
However, there is poor discoverability on how to delete a recording because It’s not visibly shown on the screen. Instead, it’s hidden in the three dots on the top right. A solution to this may be to add a trash can icon to the right of the “forward 10 seconds” icon. This will provide better discoverability and clearly signifies a user to delete a recording because it is placed in the audio player panel.
Recording Features
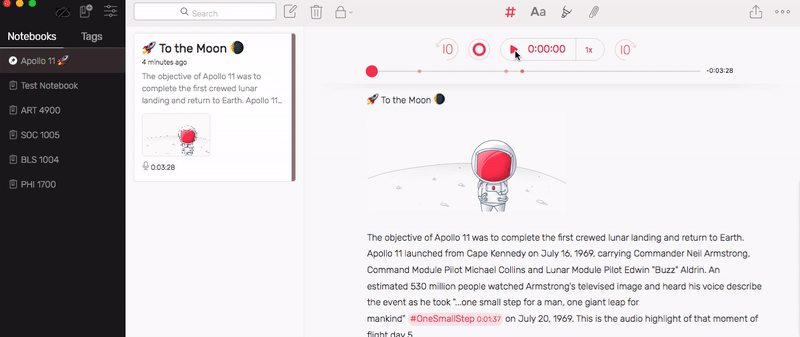
When you’re done recording, the red button changes into an audio player panel (figure 6). This panel is easily discoverable and has natural mapping. You can play or pause the audio, change the speed of the audio, go back/forward 10 seconds of the audio, and resume audio recording. When you press on resume, it shows good mapping by labeling the button with “resume” instead of just an icon. Also, digital constraints are applied in terms of the specific speeds you can choose from to play the audio, and a specific amount of seconds to skip forward/backward in the audio.
Note-Taking and Formatting Options
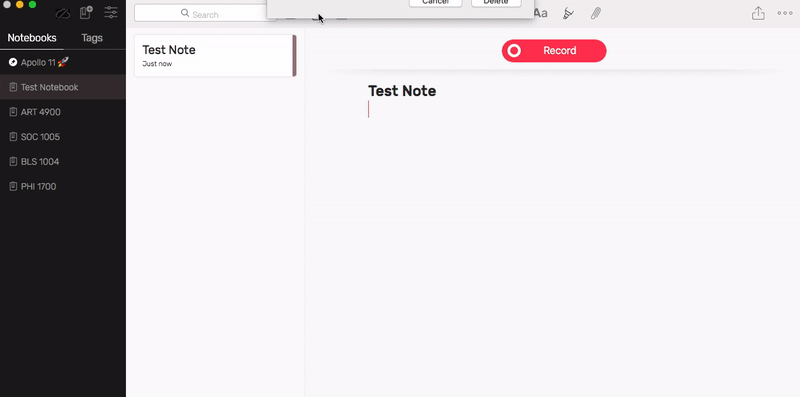
On the header (figure 7), there are several icons that signify users to perform a task – delete a note, lock a note, add a hashtag, choose formatting options, highlight, attach files, export/share, and to view other information about the note.
However, there may be poor discoverability because of how simplified the icons are, it may be difficult to know what a specific icon means. The user may have to click on it first to understand what actions are possible to take. This can be solved by adding a label on the bottom of each icon.
Seven Stages of the Action Cycle
Don Norman’s seven stages of the action cycle are followed while using the application. We can take the action of creating a new note with audio recording as an example (figure 8).
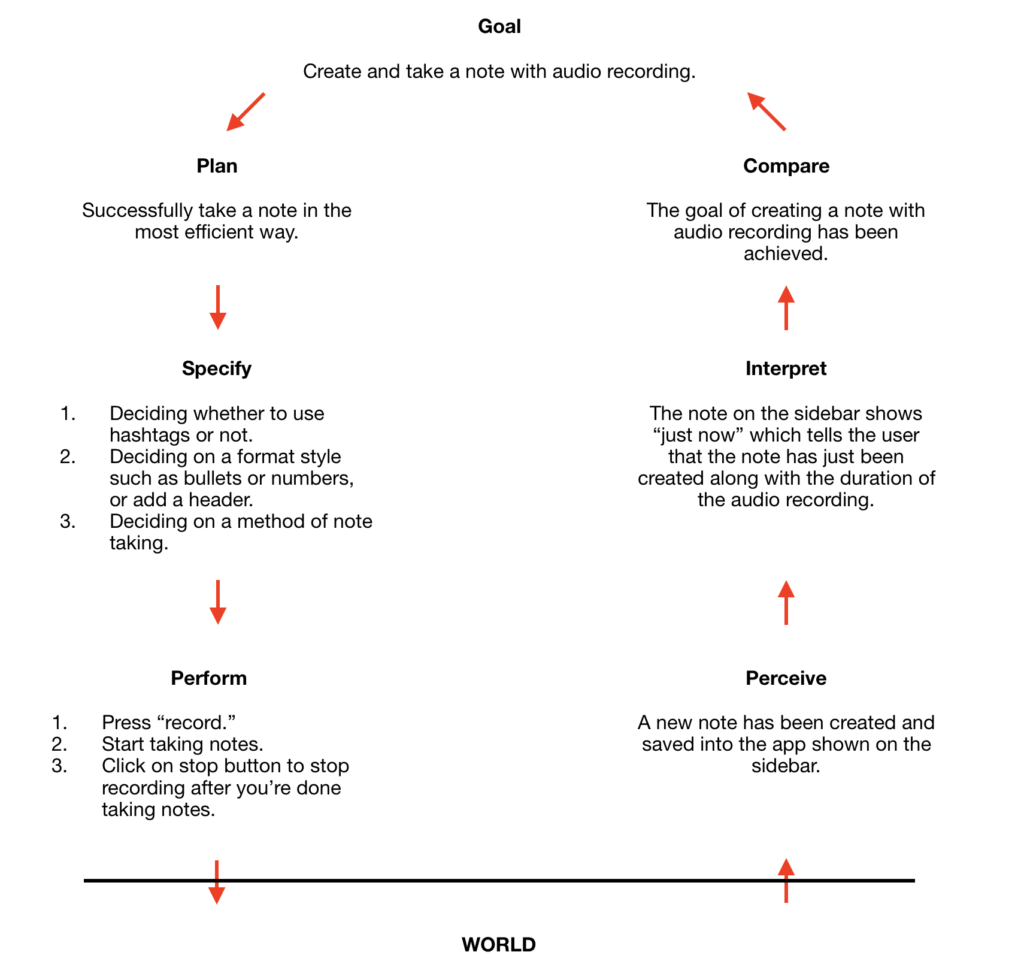
Conclusion
Overall, Noted is a powerful note-taking and audio-recording tool that gives users a more easier and efficient way of taking notes. It has many features to optimize your note-taking process but has some room for improvement on discoverability in some areas.