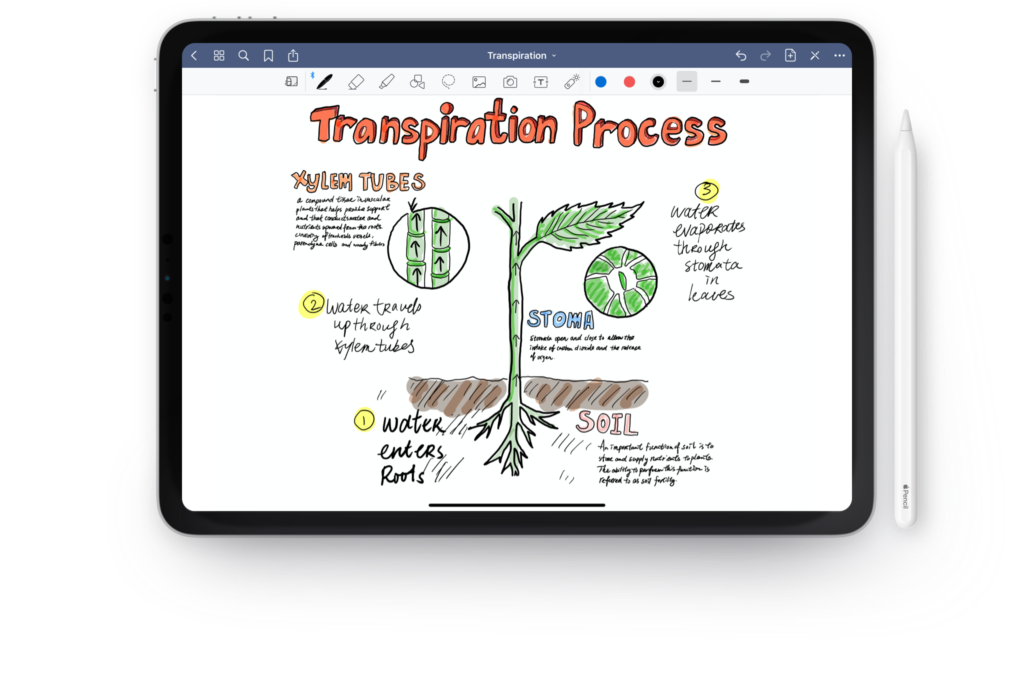GoodNotes is a popular note-taking app on iPad that can make handwriting notes searchable and easy to be archived. It is also useful for taking notes or making marks on PDF files, images, and more. It can also automatically sync the files through iCloud to all devices. This critique will focus on the App on iPad.
1. Add new files
The function of adding a new file can be easily discovered. The “add” icon is a signifier shows the user “what action can I do”. After tapping the add box, a list of file types you can add will appear, each with a symbolic icon and what it refers. Also, there is a line of tip showing a quick way to create a QuickNote, which is very easy for first user to learn the App.
Take creating a new notebook for instance. Before the file is created, the user can setup the cover, paper types, color and other basic preferences. They can also choose to not creating the file by tapping “Cancel”. All information is contained in a box with clear signifiers and are in good mapping.
2. Editing new files
There are two basic function of taking notes on GoodNotes: handwriting on an empty notebook, or taking notes and making marks on an exist file like PDF. Because the notebook is similar to the one in reality, it is easy for users to understand what action can they do.
For “How do I do it”, the tools bar is on the top, and use simple icons refers to different function like pen, eraser, highlighter and so on. Advanced functions will show after tapping the icon button. The pen for instance, users can change its pen style, tip sharpness, pressure sensitivity and so on. Each change will reflect directly on the mocking image, giving the users a very effective feedback for their actions.
3. Making notes on an existing file
One of the common use of this app is to uploading PDF files and make the app as an electrical book. Take Norman’s book for instance, the writing and making notes function is the same as the notebook, and the highlighter functions the same as a real one. It is also great that if the user hold the pen for one second after finishing the line, it will automatically adjust to a straight line. This function might seem hard to discover, but when you tap the highlighter, there is a switch button to turn the function off. This button indicates the function, however, users still need to discover how to trigger the straight line through the using experience. One possible solution might be adding a line of tip under the advanced setting list. Or the App can add a go through tutorial for the first users about these unique functions.
Also, because the book is very long, for users who want to go back to certain pages, it might be a little hard for them to find the pages icon. The other icons like bookmark, search, and share are easy to understand, but the pages icon is more a little abstract. One possible solution might be change it to a more page-like icon.
4. Archive the files
When the user wants to manage the files, they need to go back to the homepage showing all the documents, and select the files they want to manage. Because the signifiers are pretty clear, it is very easy for the users to accomplish their tasks. When the user taps the tick icon on the right top, the files will change to a state that can be selected. The circles on the files are signifiers, and showing a blue solid tick on the files that are selected is the feedback. The users’ journey of managing files is easy to be accomplished.
The only thing I worried is whether first users will recognize the tick icon on the right top easily. I think a tutorial journey for first users will be very helpful.
Overall, GoodNotes is a great note-taking App on iPad. It is simple and easy to use, with clean and understandable icons signifiers. Also, there is no redundant function other than taking notes and managing files. It is a great tool on iPad for study and work.