Immersive reader is the primary feature of Microsoft Learning Tools and was developed based on literacy science to improve the readability of content. It was mainly designed for students with dyslexia and dysgraphia and by supporting them in a non-stigmatizing way, it helps students with learning differences to grow into more independent learners.
When activated, any visual elements other than the text content will be removed from the interface to minimize distractions. Each word is highlighted as the Immersive Reader reads it aloud and prompts the students to follow along. Students can change the voice speed and the gender of the voice in the voice setting.
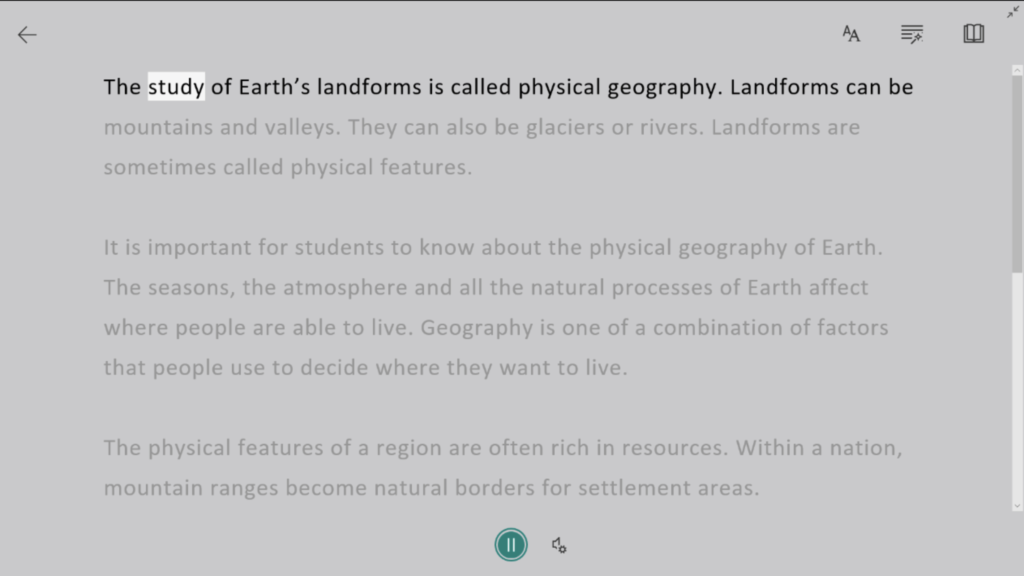
One of the main features of the Immersive Reader is Text Preferences, which allows students to adjust some of the visual settings to tailor the interface to their own needs. For example, In addition to some standard settings like text size, spacing, and background color for making the content more legible, it also gives a few options for easy-to-read font types including Calibri, Sitka, and Comic Sans. The last one gains popularity among kids as it is similar to how they write themselves. Manipulating the settings also gives students a sense of “ownership of their learning” which encourages them to be more confident in studying.
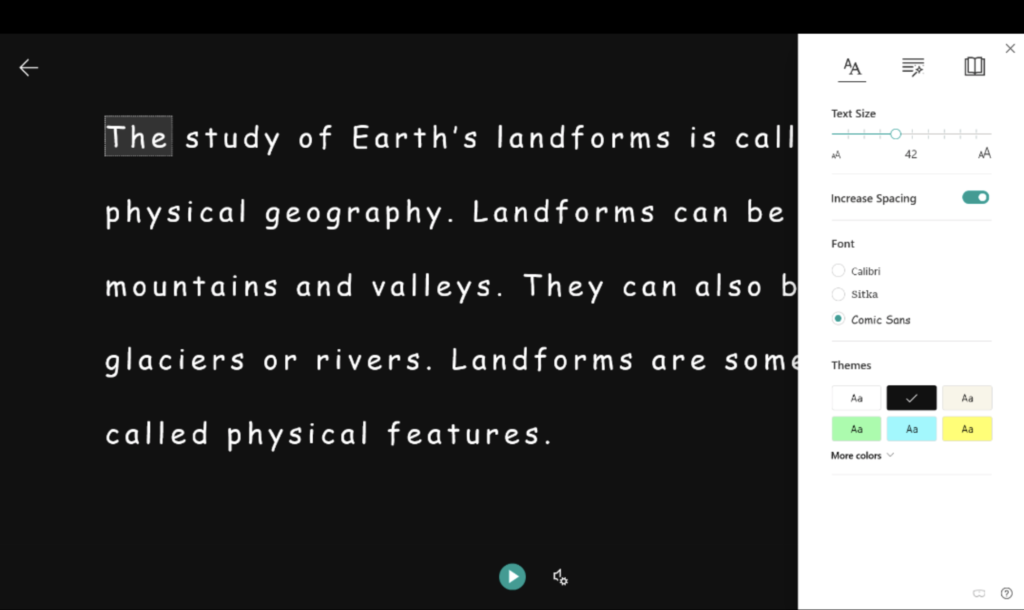
Another main feature is the Grammar Options, which contains tools like the syllables and part of speech. The former decode the text by breaking each word down into syllables so it is easier for students to pronounce. The latter let students highlight nouns, verbs, and adjectives with different colors, providing visual cues for them to identify various parts of speech on screen. For those who have trouble differentiating colors, they can simply turn on the Label to enable the annotations which state the part of speech for each word.
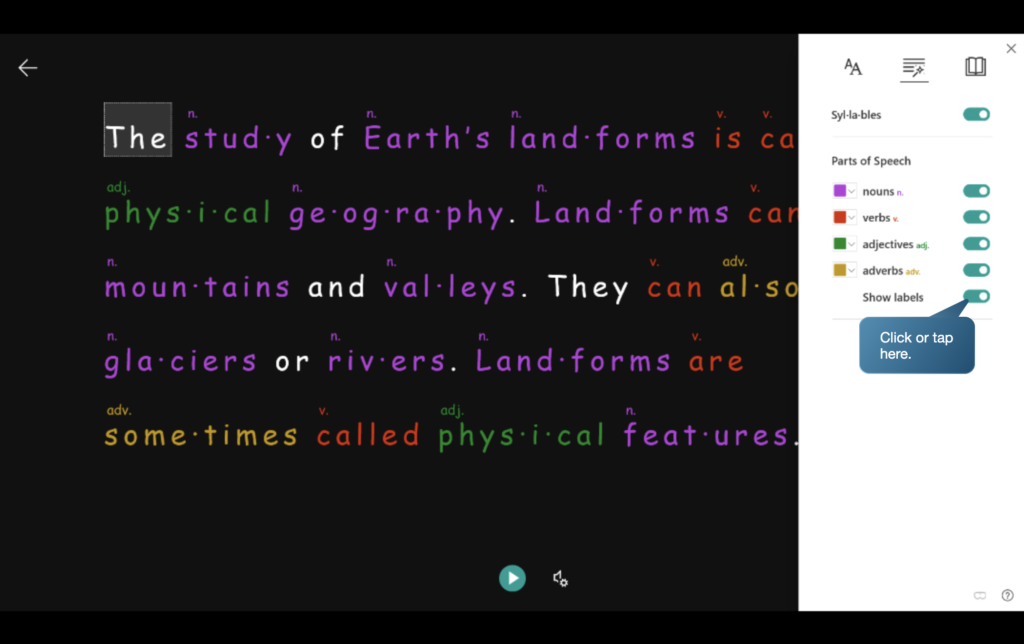
The last but not least feature is the Reading Preferences. The line focus tool masks out the rest of the text content expect for the one or three line(s) the Immersive Reader currently reading aloud and scrolls automatically along while it is being read, so students’ eyes do not need to switch between different lines and prevent them from getting lost. The picture dictionary and translate tools allow students to learn new words by looking at a picture definition or in a language they master better. This functionality is also useful for anyone who just started to learn a new language, regardless of age and learning ability.
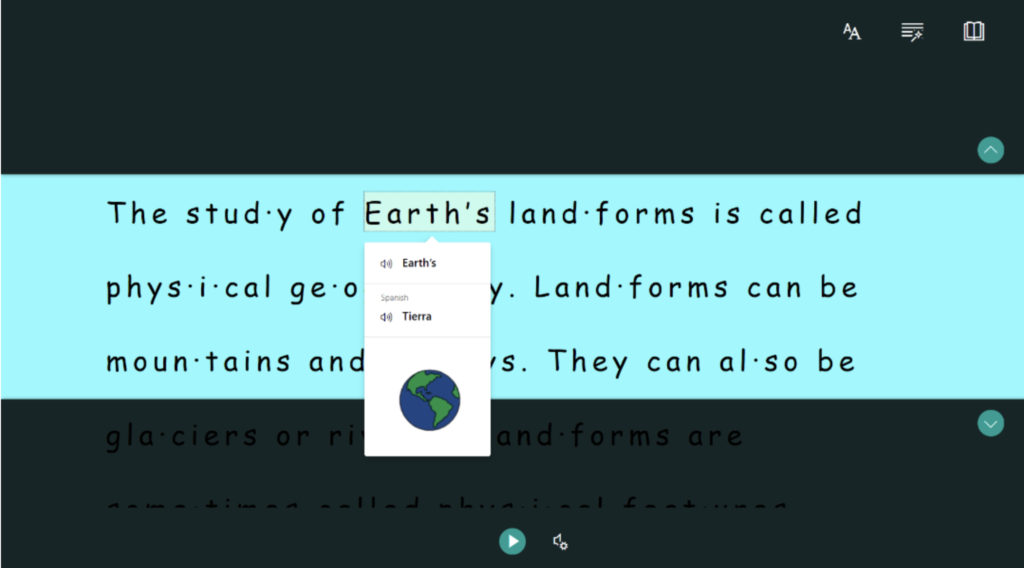
From my point of view, the design of the Immersive Reader leveraged the Functional Solution Model. It did not focus on any social or political aspect, but simply created an inclusive digital tool for those in need, whether it was vision impairment, learning difference, or who temporarily has trouble understanding the content.
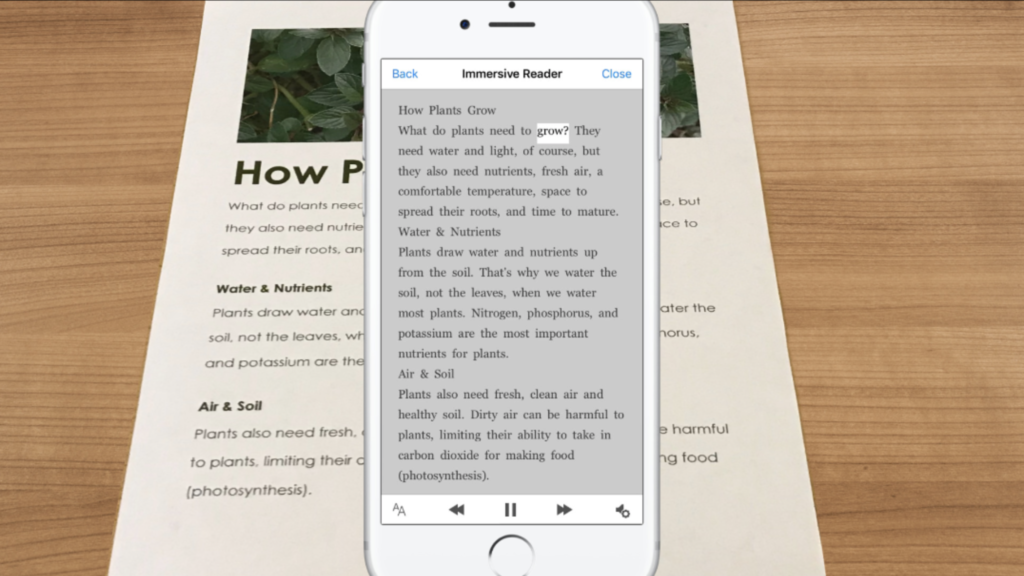
As part of the Microsoft Learning tools, the Immersive Reader is available free of charge on various software applications including Word, OneNote, and the Edge Browser, etc, on both mobile devices and desktop computers. For students or teachers, the apps themselves are free, too. And for any individual, it cost only $69.99 per year, which is also pretty affordable. For those who do not want to spend a dime, they could still use Immersive Reader on the free OfficeLens app, though with limited features (only Read Aloud, Spacing, and Font-size are available). Another way of enjoying full access to the services is by using the unofficial Immersive Reader extension, which is not created by Microsoft but a developer on his own time, utilizing the Immersive Reader API.
References:
McKnight, K. Leveling the Playing Field with Microsoft Learning Tools. Retrieved September 07, 2020, from http://edudownloads.azureedge.net/msdownloads/Learning_Tools_research_study_BSD.pdf
3 ways to support your students with Immersive Reader. Retrieved September 07, 2020, from https://ditchthattextbook.com/3-ways-to-support-your-students-with-immersive-reader/
Microsoft. “Inclusive Classroom – Help Students Read More Effectively”, https://content.cloudguides.com/en-us/guides/Help%20students%20read%20more%20effectively
