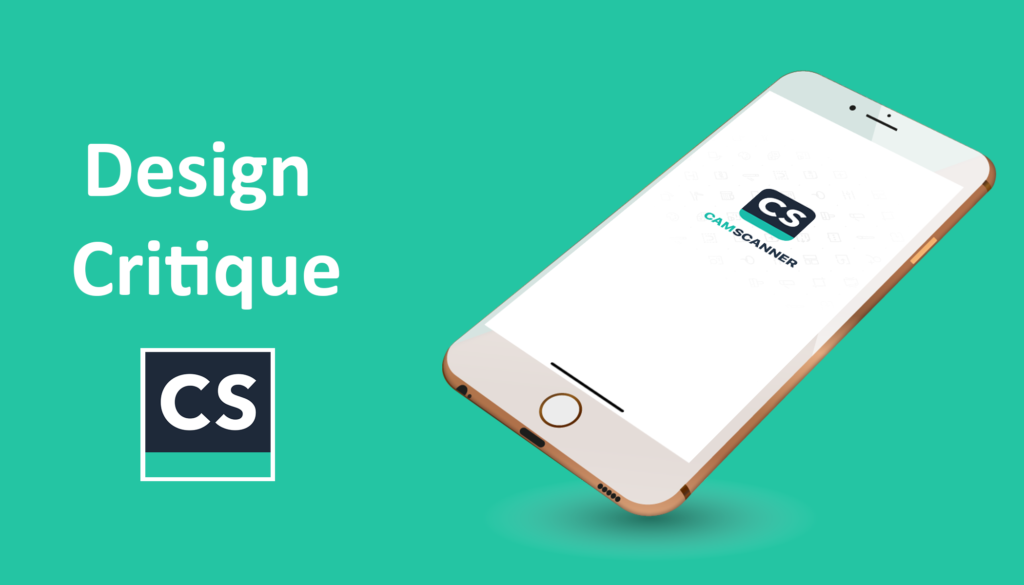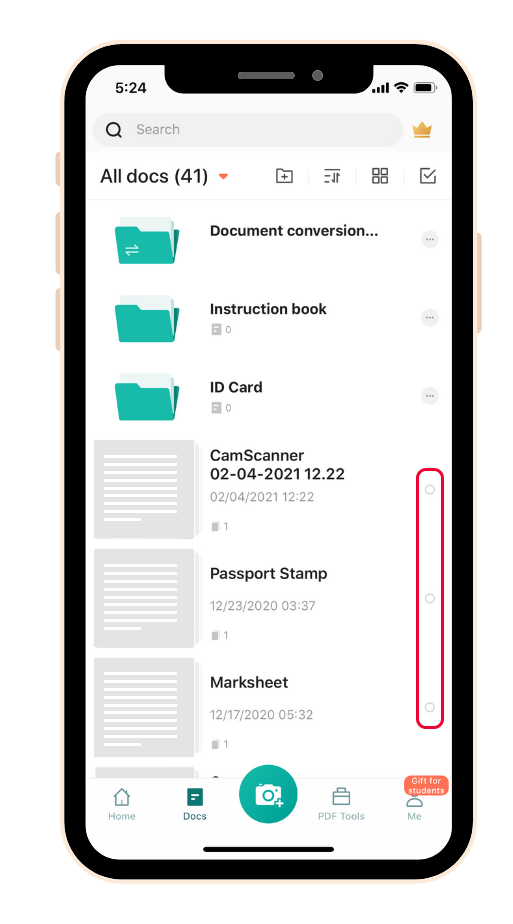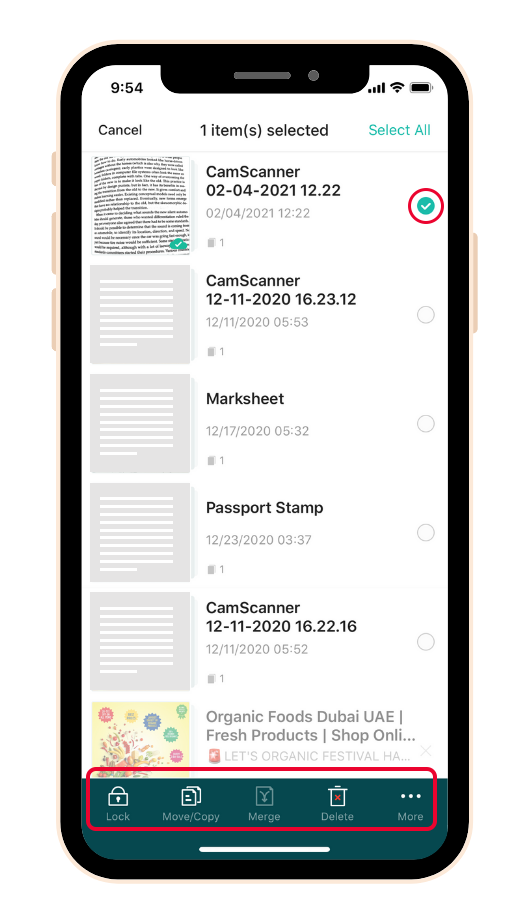Introduction
CamScanner is an app that allows the camera feature of smartphones and tablets to be used as mobile scanners. It allows users to ‘scan’ documents by capturing the photo using the device’s camera and share the photo in either a JPEG or PDF format
Homepage
The home screen is pretty straightforward. The navigation bar which is at the bottom is easy to read. As you can see in fig.1, the blue button has a camera icon that signifies capture, once you click on that, you can aim and take photos of the documents you would want to. The bottom bar has good signifiers. It easily makes us understand which button is what.
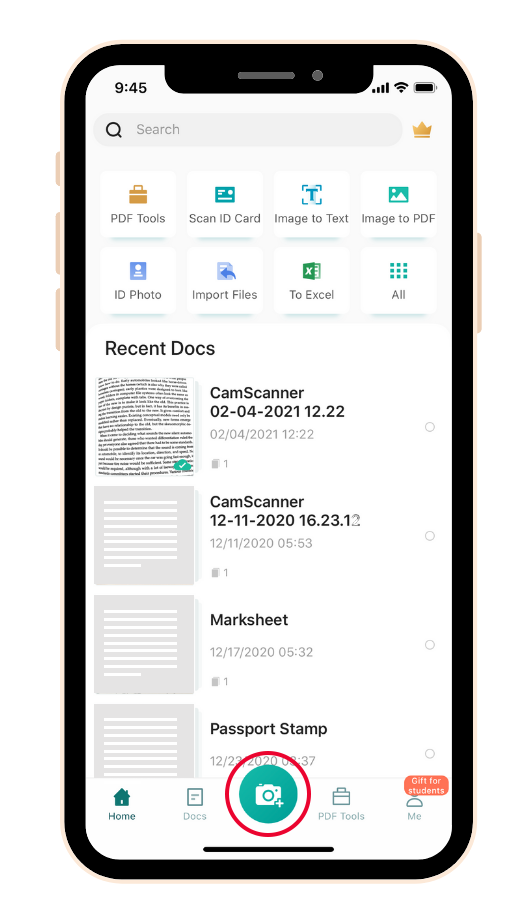
Scanning Process
Once the photo is taken, you can easily crop and choose the filter that is relevant and save it. The whole mapping done for scanning purposes is very professional. We do not have to go through any redundant steps for this and it’s very quick. The icons used for the menu bar on the top explain everything. We can even convert images to the text to an extent using the ‘Image to Text’ option. Apart from the icons being self-explanatory, there are clear texts written below each icon.
After Scanning
The discoverability issue I found was how to delete the saved documents. At first, I failed to see those tiny thin circles. When you click on that, a whole option bar is revealed which takes us to the delete option and also to previous options like ‘Share’ and ‘Move’.
Solution:
I believe the best solution to the discoverability issue is to use the standard three-dot options icon. That way it’s easier for the user to find all the options to explore, all in one convenient spot. This design feature is used widely across all the major apps and therefore has been proven to enable a better user experience.
Another issue I found was, renaming the file name. By default, newly scanned documents get automatically saved using an inbuilt naming convention, which is not very intuitive. We are not asked to name the file. I was a bit confused with a lot of similar names and I wanted to rename them. It took a while for me to discover that we need to swipe left to find that option.
Solution:
I believe the solution for this is to have the ‘Rename’ and the ‘Delete’ options at the same option bar.
Now, once you click on ‘Docs’, and select any of the files, and click on the option, ‘Word’. The app then tries to read the image and convert it into a Word (.doc/.docx) format, however it gets stuck in a loop of processing which stops the user from being able to multitask on the app till it’s done. The processing also sometimes ends with the message ‘Recognition failed. Please try again later’ even if the scanned file is a properly worded document. According to Norman, this particular situation we are facing is a weak bridge between the Gulf of Execution and the Gulf of Evaluation. The user would not be tempted to try this feature again, making it obsolete for this app.
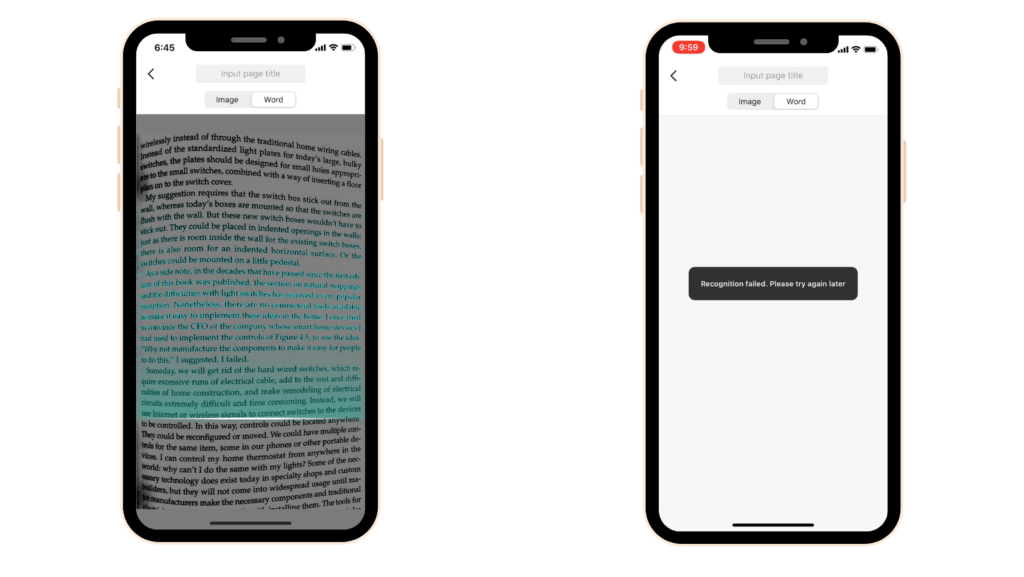
Solution:
Fix this feature by making it more user-friendly or remove this feature outright as it doesn’t seem to add any value to the app but inhibits the UX. Sometimes the simplest solution is the best solution.
So now the document is ready to send. Once the ‘Share’ action is complete, we get the feedback immediately telling us if it was either shared or not shared thus having a good design of feedback.
Conclusion
Overall, CamScanner is great at capturing all sorts of documents life throws at you. It is refreshingly straightforward and reliable to use. They have used cool colors and simplified icons for the users and thus is able to generate the output pretty quickly in accordance with parameters set by the user.